如何修改电脑管理员用户名(一步步教你修改电脑管理员用户名,轻松操作)
- 电子常识
- 2023-12-23
- 227
我们都可能需要修改管理员用户名,无论是出于隐私保护还是方便记忆,修改电脑管理员用户名是一项常见的操作需求。本文将详细介绍如何通过简单的步骤来完成这一操作。
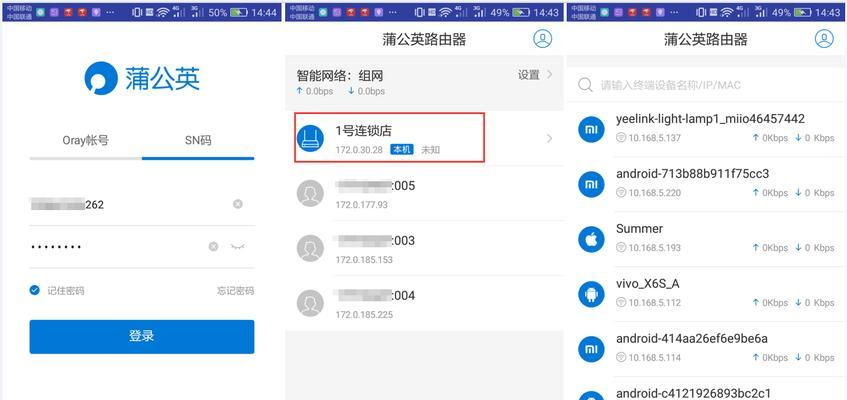
1.检查当前管理员用户名
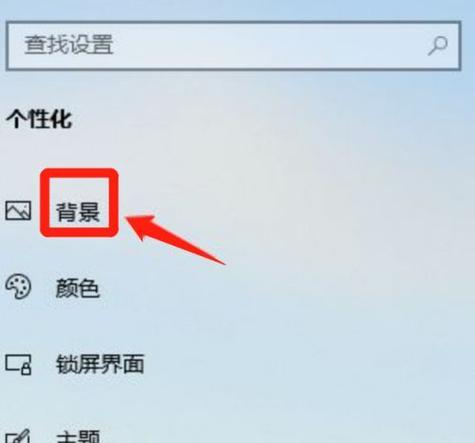
以便后续操作,在开始修改前,首先需要确认当前电脑的管理员用户名。
2.创建一个新的管理员用户
并给予其足够的权限、为了修改管理员用户名,我们需要先创建一个新的管理员用户。
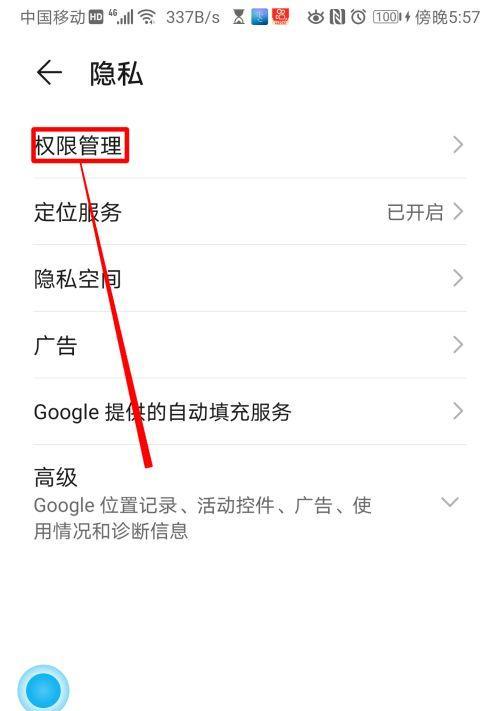
3.备份当前管理员用户数据
以免造成数据丢失,在修改管理员用户名之前,我们需要确保将当前管理员用户的数据进行备份。
4.登录新的管理员用户
需要重新登录并切换到这个用户、创建新的管理员用户后。
5.修改旧的管理员用户名
确保命名合适且易于记忆,可以开始修改旧的管理员用户名,在登录新的管理员用户之后。
6.更改新的管理员用户名
接下来,以保持一致性和整洁性,我们需要将新创建的管理员用户也进行重命名。
7.复制旧管理员用户设置和文件
我们需要将旧管理员用户的设置和文件复制到新的用户名下、在修改新的管理员用户名之前。
8.确认修改是否成功
以便进一步的操作、完成以上步骤后,我们需要确认修改是否成功。
9.删除旧的管理员用户
可以安全地删除旧的管理员用户,释放磁盘空间并提高系统效率,确认修改成功后。
10.更新与管理员用户名相关的信息
云存储等,修改管理员用户名后,我们还需要更新与之相关的信息,如账户。
11.重新登录新的管理员用户
我们需要重新登录新的管理员用户以确保修改生效、在修改相关信息后。
12.测试新的管理员权限
我们需要进行一些测试、为了确认修改生效并验证新的管理员用户名的权限。
13.给新的管理员用户设置密码
我们需要为其设置一个强密码、为了保护新的管理员用户和系统安全。
14.重启电脑并登录新的管理员用户
我们需要重新启动电脑并使用新的管理员用户名进行登录、在设置密码后。
15.注意事项及常见问题
以便读者在遇到问题时能够及时解决,本节将介绍一些注意事项和常见问题的解决方法。
我们可以轻松地掌握修改电脑管理员用户名的方法,通过本文的详细介绍。修改管理员用户名都是一项实用的操作、无论是出于隐私保护还是方便记忆。务必备份数据、并确保按照步骤进行操作,在进行修改前,以避免不必要的问题。祝您成功修改管理员用户名!
版权声明:本文内容由互联网用户自发贡献,该文观点仅代表作者本人。本站仅提供信息存储空间服务,不拥有所有权,不承担相关法律责任。如发现本站有涉嫌抄袭侵权/违法违规的内容, 请发送邮件至 3561739510@qq.com 举报,一经查实,本站将立刻删除。