如何通过iOS自带录屏调整清晰度(优化录屏体验的关键步骤)
- 电脑知识
- 2023-12-13
- 105
自带的录屏功能为我们提供了便捷的录制屏幕活动的方法,在iOS设备中。有时候我们可能会发现录制出来的视频画质并不如预期的清晰,然而。以优化录屏体验,本文将介绍如何通过iOS自带录屏功能调整清晰度。
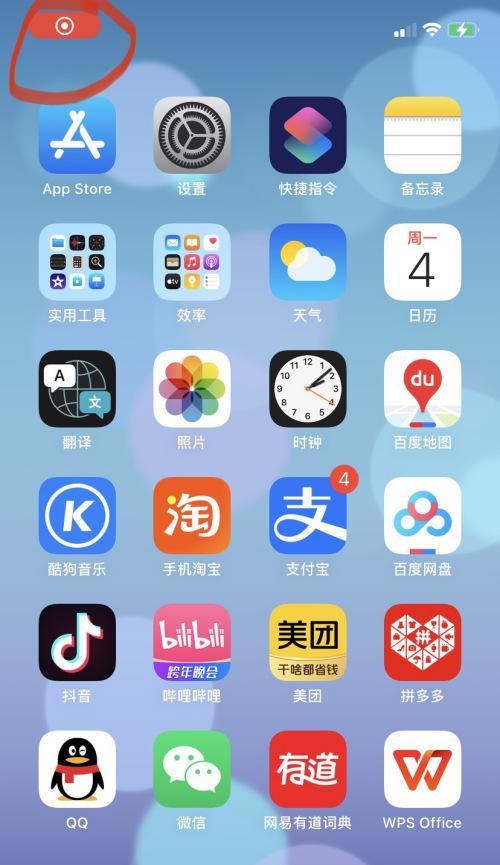
一、打开录屏设置
1.1进入设置界面
1.2点击控制中心
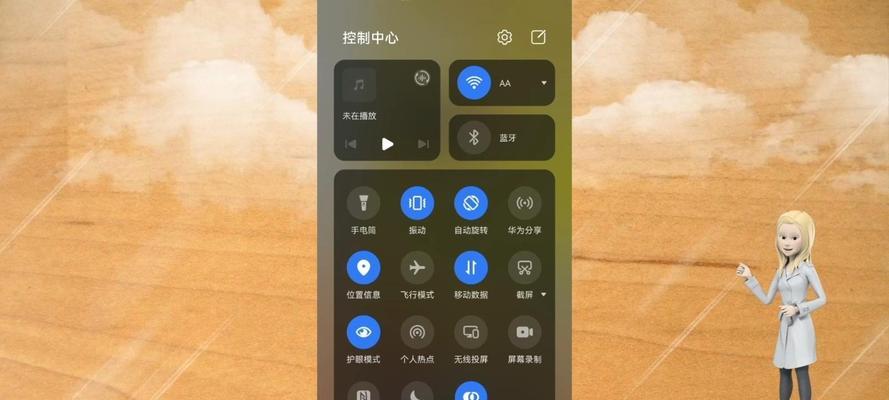
1.3点击自定义控制
1.4找到并点击“录屏”
二、选择分辨率
2.1进入控制中心
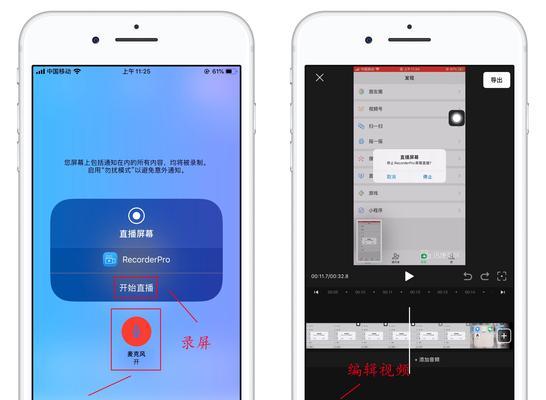
2.2长按录屏按钮
2.3点击“麦克风”
2.4选择“始终是高分辨率”
三、调整帧率设置
3.1进入控制中心
3.2长按录屏按钮
3.3点击“麦克风”
3.4选择“自动”
四、提前预览视频质量
4.1进入相册
4.2找到录制的屏幕视频
4.3点击播放预览
4.4检查清晰度设置是否满足要求
五、检查存储空间
5.1进入设置界面
5.2点击“通用”
5.3点击“iPhone/iPad储存空间”
5.4检查是否有足够的储存空间进行录屏
六、关闭不必要的应用程序
6.1双击Home键或者使用手势打开应用切换界面
6.2上划或者向右滑动,找到不需要的应用程序
6.3向上滑动关闭应用程序
七、调整屏幕亮度
7.1进入控制中心
7.2调整屏幕亮度至状态
八、避免屏幕晃动
8.1使用支架或者三脚架固定设备
8.2避免使用手持方式录制
九、保持清洁的屏幕
9.1使用干净柔软的布清洁屏幕
9.2去除指纹和污渍,避免影响录屏质量
十、禁用通知和来电显示
10.1进入设置界面
10.2点击“请勿打扰”
10.3开启“静音”模式
十一、录制合适的内容
11.1确定录制对象和场景
11.2避免复杂的背景
11.3使用高对比度的元素
十二、调整麦克风音量
12.1进入控制中心
12.2长按录屏按钮
12.3调整麦克风音量至适合的状态
十三、减少后期编辑操作
13.1尽量在录屏过程中保持稳定和规范
13.2避免频繁的切换和操作
十四、选择合适的导出格式
14.1在录制结束后进入照片应用
14.2导出视频时选择合适的格式
14.3检查导出设置是否符合要求
十五、
优化录屏体验,通过以上步骤,我们可以调整iOS自带录屏的清晰度。更精彩的视频,都能录制出更清晰,不论是教学、游戏攻略还是演示演讲。以获得的录制效果、请根据实际需求选择合适的设置,并且在录屏过程中尽量注意其他因素的影响。
版权声明:本文内容由互联网用户自发贡献,该文观点仅代表作者本人。本站仅提供信息存储空间服务,不拥有所有权,不承担相关法律责任。如发现本站有涉嫌抄袭侵权/违法违规的内容, 请发送邮件至 3561739510@qq.com 举报,一经查实,本站将立刻删除。